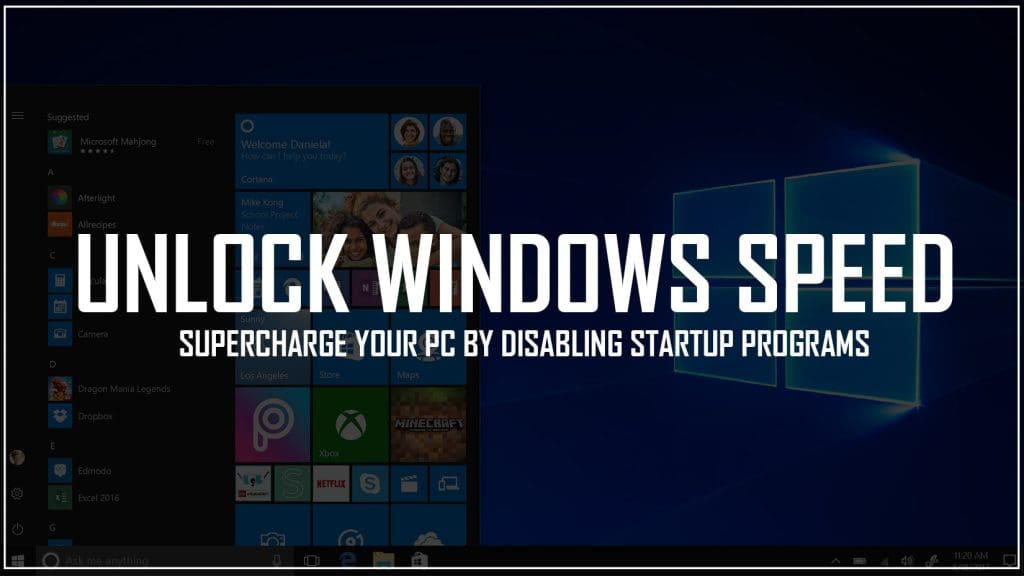Too many startup programs slow down Windows boot time. Disable them to speed up your PC.
When Windows starts up, it not only loads the operating system into memory, but also various apps, tools, and services that automatically initiate with Windows. Some of these may start without your knowledge or consent.
While automatic startup can be beneficial, ensuring important programs launch seamlessly, it can also lead to longer startup times and excessive resource usage as more applications are added.
Fortunately, Windows provides ample control over startup applications, allowing you to streamline the list and include only the most essential tools. This enables you to optimize system performance and resource allocation.
Unlocking Windows Efficiency: Take Control of Startup Apps and Processes
To get started, restart your Windows computer and allow a few minutes for everything to load up after logging in. Once ready, you can easily check what’s running.
Observe the taskbar and system tray, located in the lower right corner next to the clock. Look for a small arrow pointing up, and clicking on it reveals all loaded apps whose icons couldn’t fit in the limited space. For a more comprehensive view of running processes, right-click on a blank area of the taskbar and select Task Manager. In the Processes tab, you’ll find your main applications at the top, while background processes are listed below. These background processes handle tasks like hardware detection and file syncing, typically without a user interface.
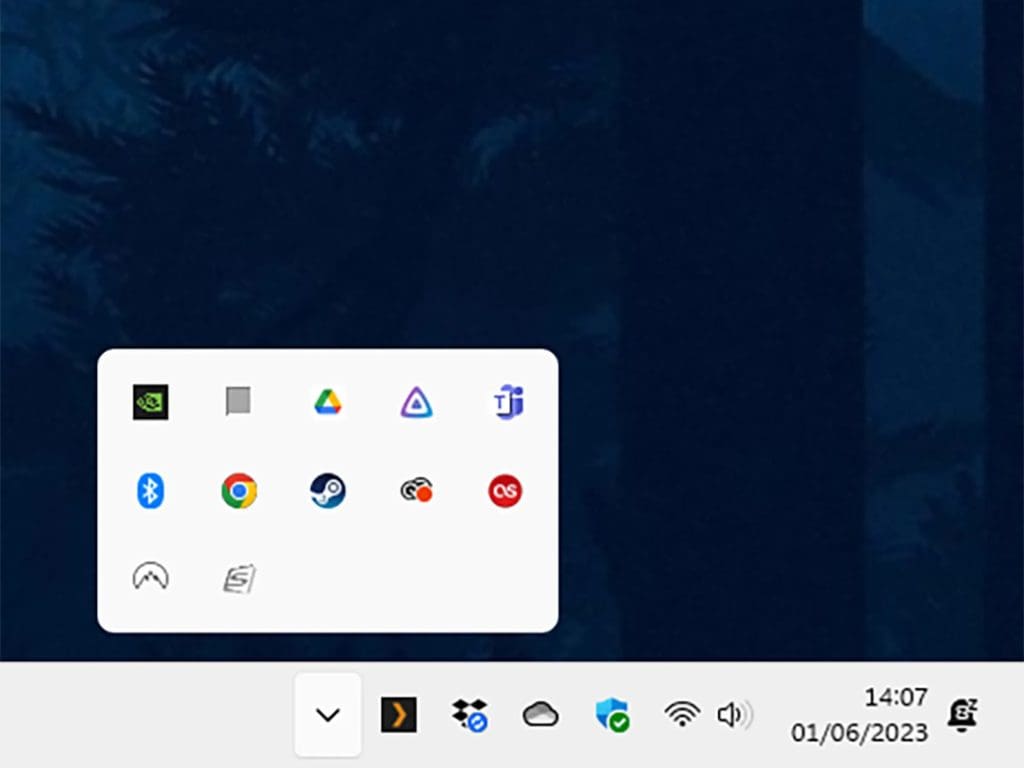
When reviewing the list, you’ll find Windows processes that handle the operating system, such as the Desktop Window Manager and Service Host libraries. Usually, these processes don’t require intervention, except for occasional registry fixes.
The Task Manager provides valuable information on CPU, RAM, disk, and network usage for each program and process. This data helps you decide which apps should start with Windows and which ones you prefer to launch manually. Despite a program’s usefulness, you might opt not to enable automatic startup due to its resource demands. If you’re uncertain about a background process, a quick web search of its name will reveal its purpose and role in your system. However, exercise caution when dealing with background processes closely integrated with Windows—ensure you understand their functions before stopping them.
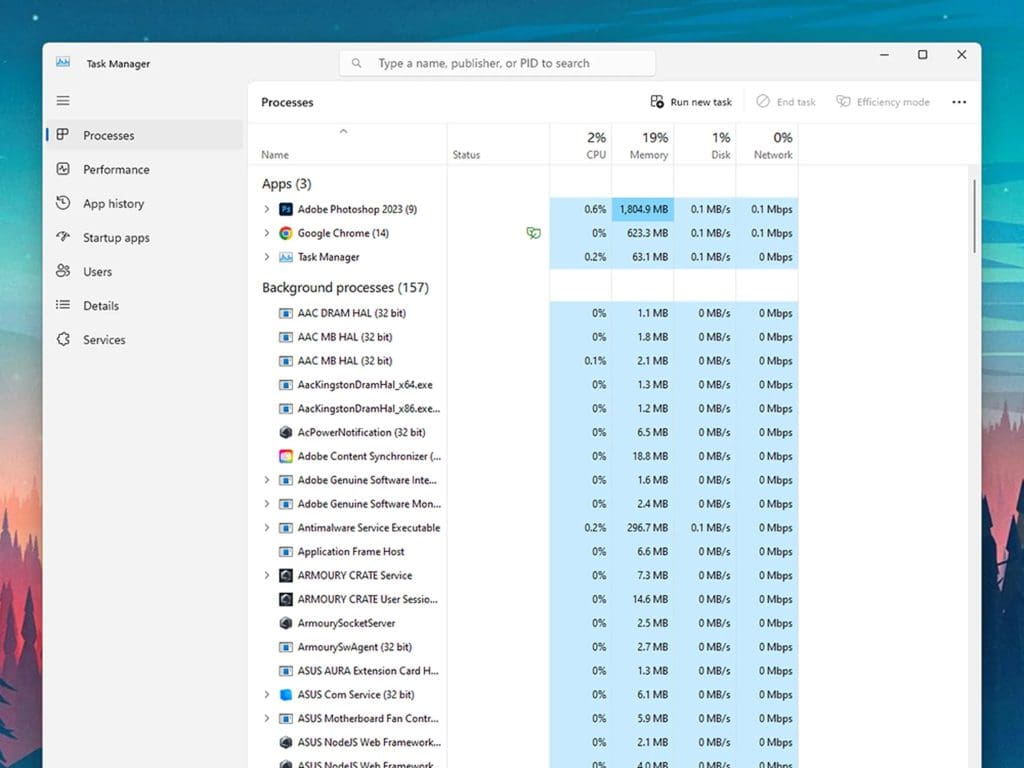
Switching to the Performance tab provides real-time insights into the current demands on your Windows PC, while the App History tab offers a month-long overview of CPU time, network usage, and notifications for all your programs.
Customize Your Startup: Let Your Apps Dance to Your Tune
Now that you’re familiar with the process, it’s time to make the necessary changes. Modifying the startup behaviour varies from app to app. Some apps allow you to right-click on their icon in the system tray and choose whether they should start with Windows or not. For other apps, you’ll need to explore their settings for the specific option.
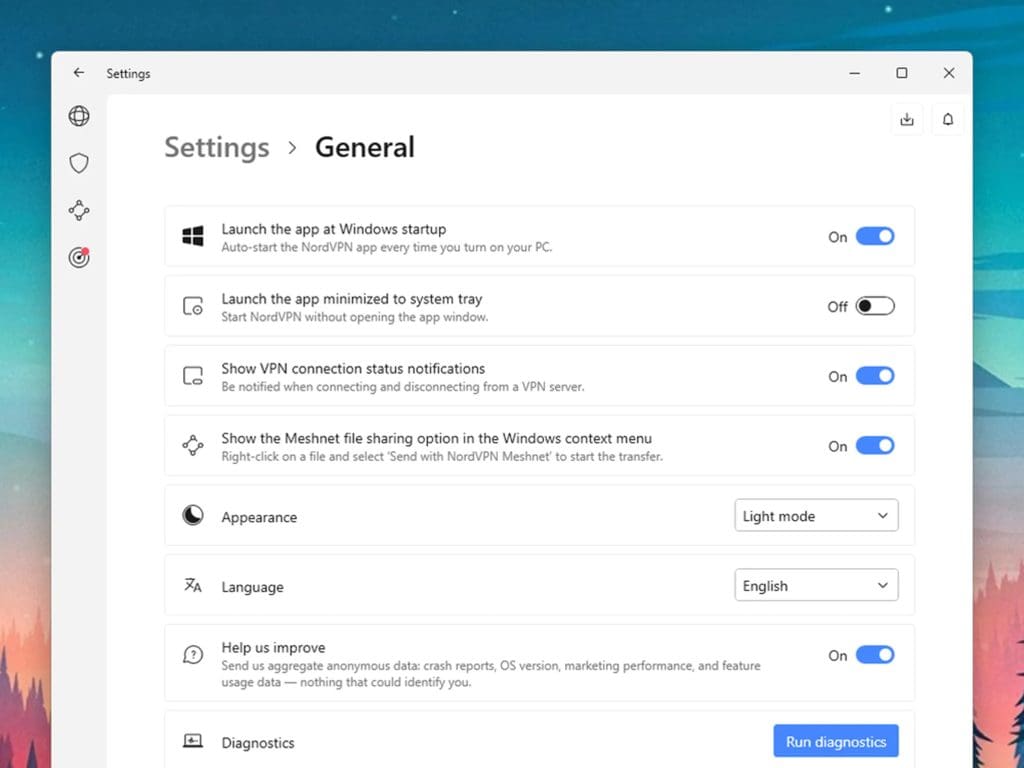
Let’s take the example of Spotify, a popular music app, to understand how to change its startup behaviour:
- Open the Spotify app and click on your profile icon located at the top right corner.
- Select “Settings” from the menu.
- Scroll down to the “Startup and window behaviour” section.
- Look for the option “Open Spotify automatically after you log into the computer” and click on the adjacent drop-down menu.
- Choose one of the following options: “Yes” (Spotify starts with Windows), “No” (Spotify doesn’t start with Windows), or “Minimized” (Spotify starts with Windows, but remains hidden).

It’s worth noting that several programs offer the “start minimized” option, such as NordVPN. This option allows the program to be available in the background without being visible until you need it, striking a balance between accessibility and system resource usage.
Switching startup using Task Manager
To fine-tune your startup apps, turn to the trusty Task Manager. Here’s how:
- Open the Task Manager and navigate to the Startup Apps pane.
- Disable any programs you don’t want to launch with Windows by right-clicking on them and selecting “Disable.”
- To reinstate a program, simply right-click on it and choose “Enable.”
- While you’re on the Startup Apps page, keep an eye on the “Boot-up impact” column. It shows how much of your computer’s resources each app uses. If you notice performance issues, disabling high-impact apps might provide a solution.
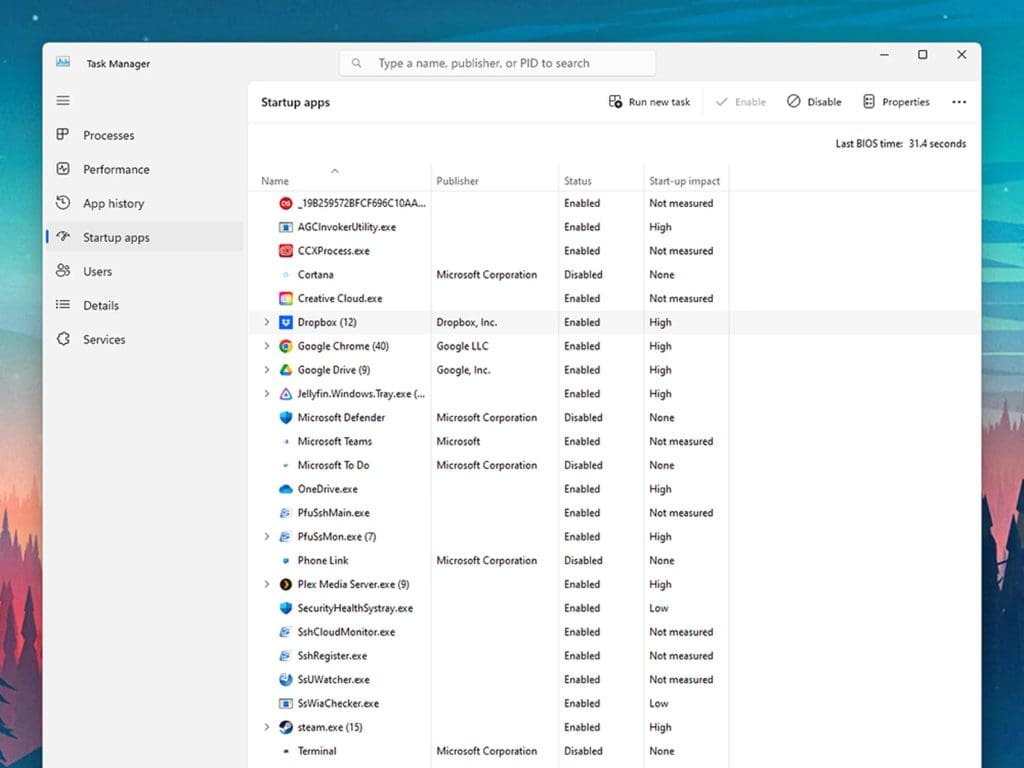
Remember, disabling a program in startup doesn’t affect its availability for regular launching from the Start menu or desktop shortcuts. However, if you have unused programs, consider uninstalling them to free up disk space and reduce clutter.
Regarding background processes, they typically close when their parent application is disabled. In case you spot unfamiliar processes unrelated to known apps, search for them online or right-click on them in the Startup apps list and select “Properties” for more details, including their installation location.
Take charge of your Windows boot experience and optimize it according to your preferences.