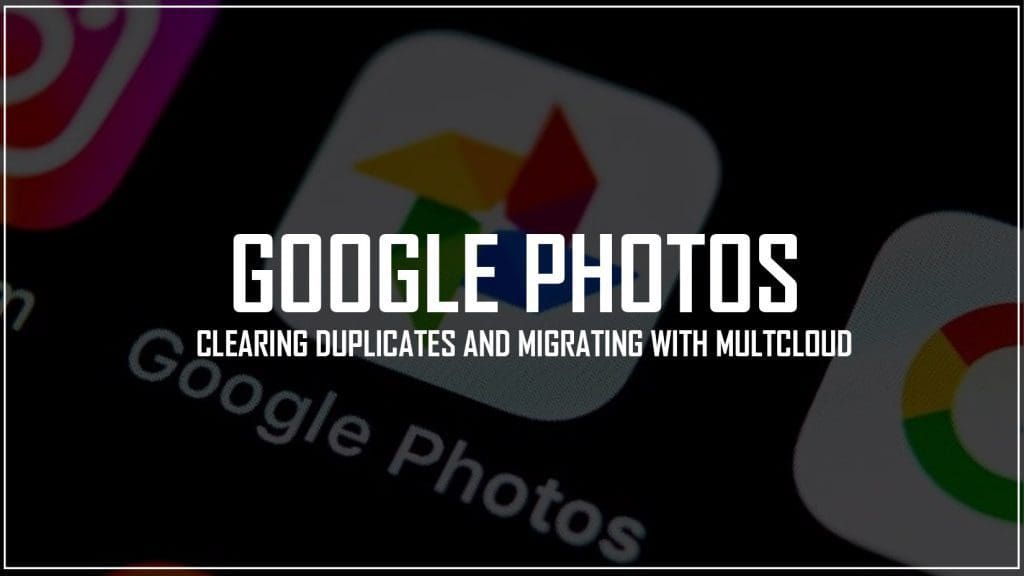Are you annoyed about the duplicates on Google Photos occupying too much storage space? You can read this article to let yourself out of this trouble. It will tell you one common way to remove the duplicates. Also, you can learn a streamlined way to move these duplicates to another cloud which frees up the cloud space and backs up the photos in case they are lost.
Google Photos Overview
Google Photos is a popular cloud-based photo and video storage service developed by Google. It allows users to store, organize, and share their digital media files across various devices such as smartphones, tablets, and computers.
Google Photos offers an automatic backup function which means that whenever users capture new photos or videos with their devices, the app automatically uploads them to the user’s Google Photos library. This feature ensures that users’ memories are securely backed up and accessible from any device with an internet connection.
Furthermore, Google Photos has integration with other Google services, such as Google Drive. Users can access their Google Photos library from Google Drive, enabling seamless file management.
How to Remove Duplicates on Google Photos
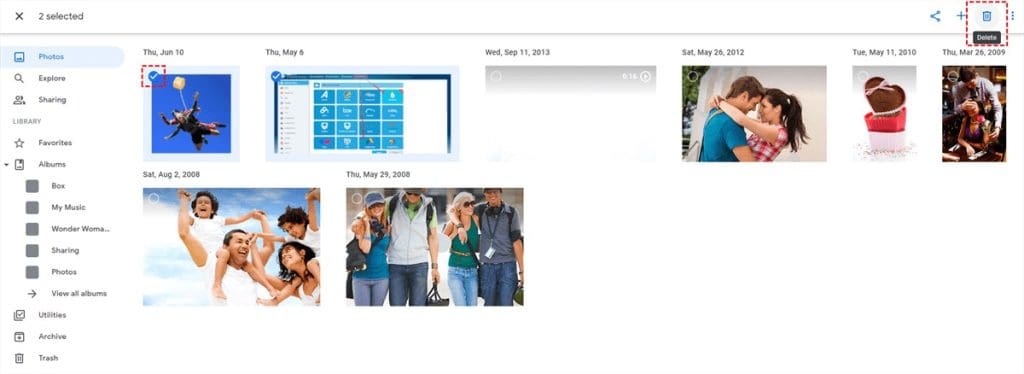
The most common way to remove duplicate photos must manually delete them on Google Photos. If you don’t save many photos on it, this way is truly effective. All you have to do is select the repeated photos and click the delete icon in the upper-right corner. Then you remove these photos away from your Google Photos.
Best Cloud Management Service Ever – MultCloud
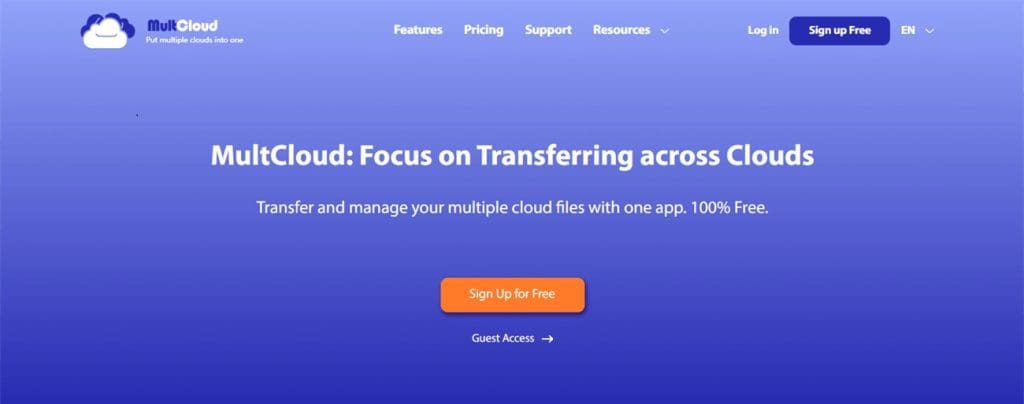
Let’s try to change the way to deal with the duplicate photos. You can backup these photos on another cloud so that these photos can be also accessed even if you accidentally delete or modify them. To transfer Google Photos to another account, you must try MultCloud since you can follow the easiest steps to achieve the most automatic process by MultCloud Cloud Transfer.
MultCloud is used to manage your multiple cloud drives just in one centralized website instead of turning to various ones. When you meet any problem that needs you to transfer, sync, or backup files from one cloud to another cloud, you can turn to MultCloud for help. Some basic operations like copying, deleting, sharing, and downloading can be realized on MultCloud, too.
As one of the main functions of MultCloud, Cloud Transfer is quite robust in moving files between clouds. There is no need to download files from one cloud and then upload them to another cloud to transfer files by Cloud Transfer. The transfer process will be automatic and you only have to click some buttons to set and start the process.
How to move Google Photos to another cloud via MultCloud
This part is going to tell you the specific steps for using MultCloud for duplicate photo transferring to another account. This section will use how to move Google Photos to OneDrive as an example.
Step 1: Sign up for a free account on the MultCloud website.
Step 2: Add Google Photos and OneDrive to MultCloud by separately clicking “Add Cloud” and their icons. Each time you click the cloud icon, you then have to log in to your cloud account and authorize MultCloud’s access.
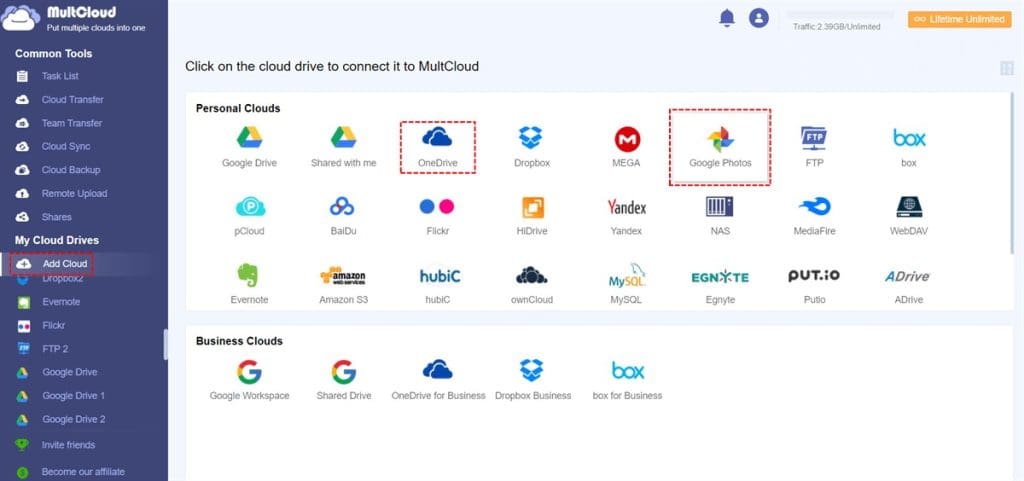
Step 3: Click “Cloud Transfer” in the left bar and select the duplicates on Google Photos in the left box and OneDrive in the right box. Then tap the “Transfer Now” button and the duplicate photos on Google Photos will be soon backed up to OneDrive.
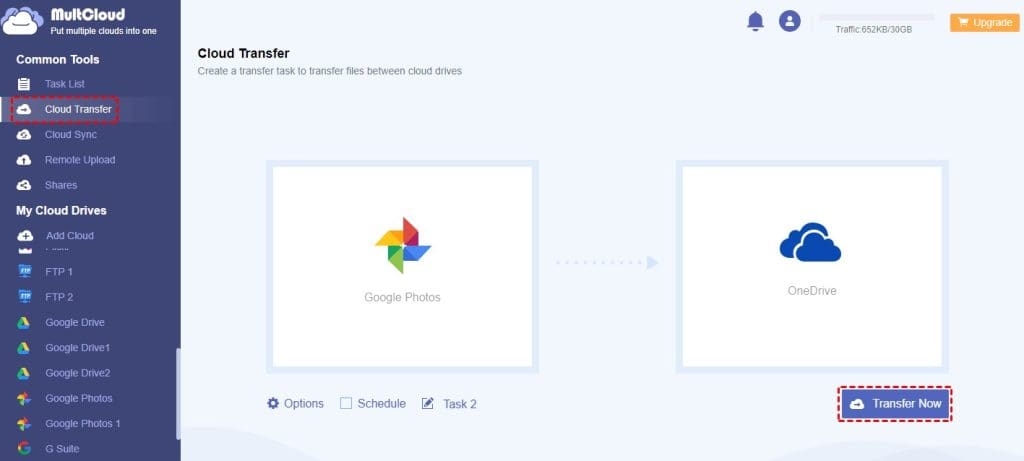
Note: There is a transfer option that can help you delete the duplicates after the transfer is completed which is titled “Delete all source files after the transfer is complete.” If you need, you can tick its box in Options and click “Save”.
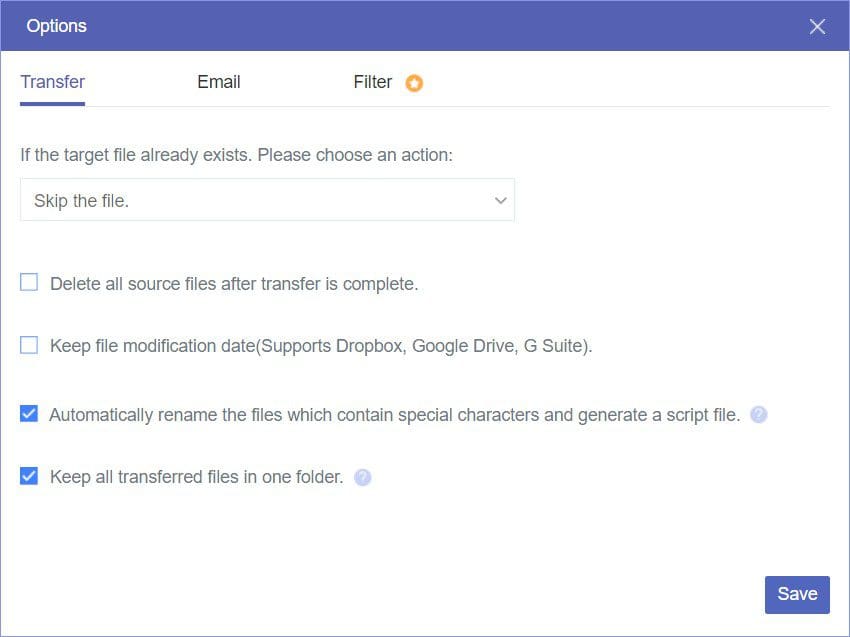
Conclusion
Backing up before deleting is always a good choice in this information era. So, moving the duplicates to another cloud may be better than directly deleting them on Google Photos. If you think other clouds can’t meet your needs to manage your photos as well as Google Photos, you can also use MultCloud Cloud Transfer to move photos from one Google Photos account to another account. The operations will be also quite easy and you won’t feel regret to start using MultCloud.