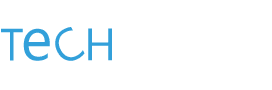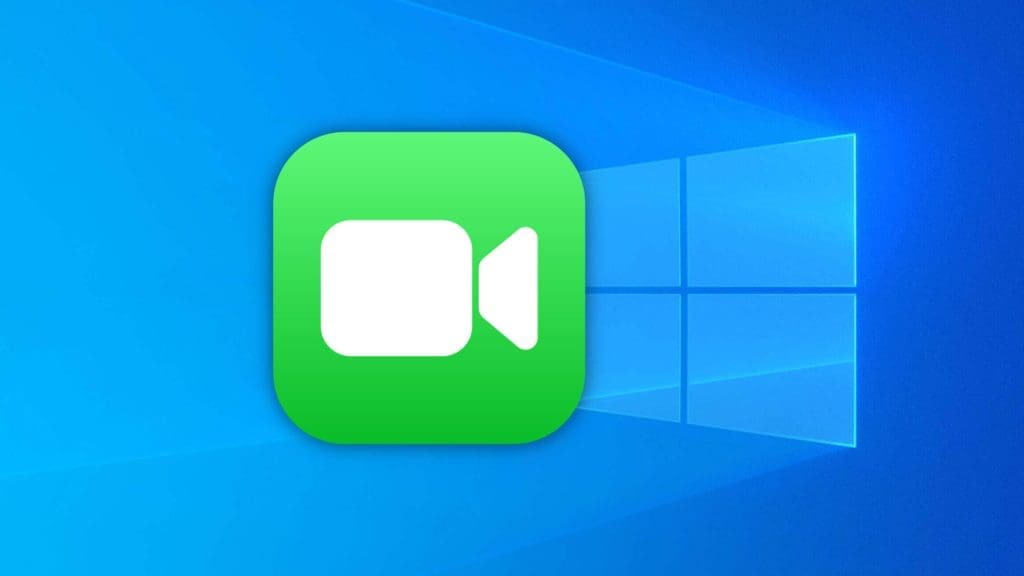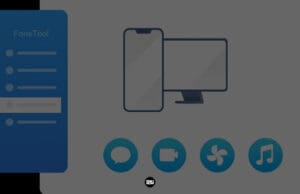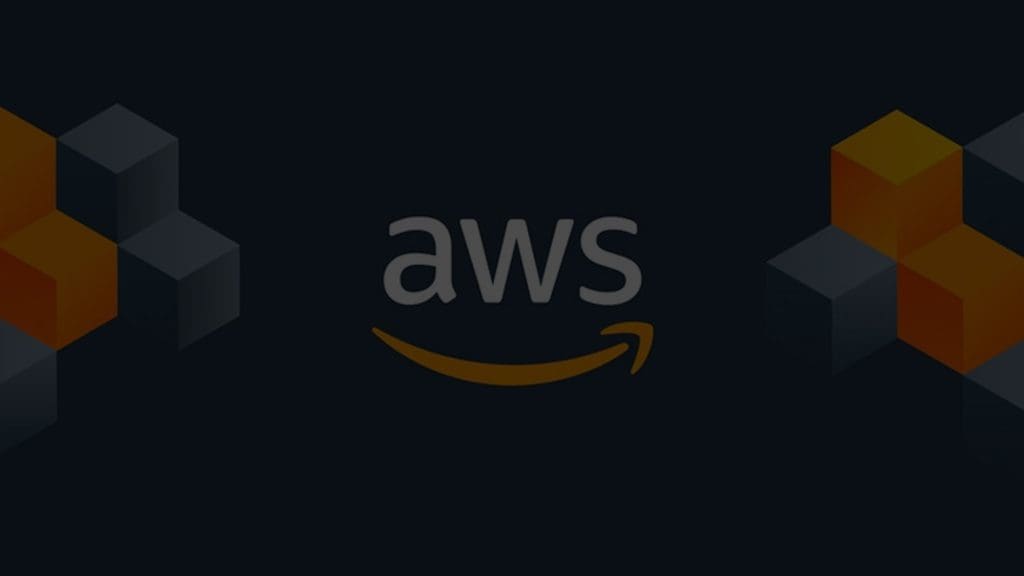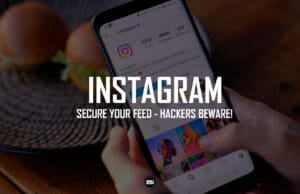Do you have a Windows PC and need to FaceTime with someone but don’t know how? Don’t worry, we’ve got you covered!
Are you ready to join the FaceTime party, but don’t have an Apple device? No problem! With a little bit of know-how, you can now use FaceTime on your trusty Windows PC.
Yes, FaceTime was indeed previously exclusive to Apple products, but the company has finally opened up the platform to other devices. However, there is a catch – you can only join in on the fun if you receive a call from an Apple device.
But don’t let that stop you! Just make sure your Apple-using friends and family know to give you a ring on FaceTime, and you’ll be able to join in on the video chat action.
Ready to dive into the world of FaceTime from your Windows PC? Here’s how to get started and make your first call
Currently, the only way to use FaceTime on a Windows device is by joining a call that has been initiated by someone using an Apple device. In other words, your Apple-using friends and family can call you, but you cannot call them using FaceTime on your Windows PC.
On the flip side, if you have an Apple device (such as an iPhone or iPad) and want to call someone using a Windows PC or tablet, you can start the FaceTime call from your device. Just make sure that your device is running at least iOS 15 or iPad OS 15, as earlier versions are not supported.
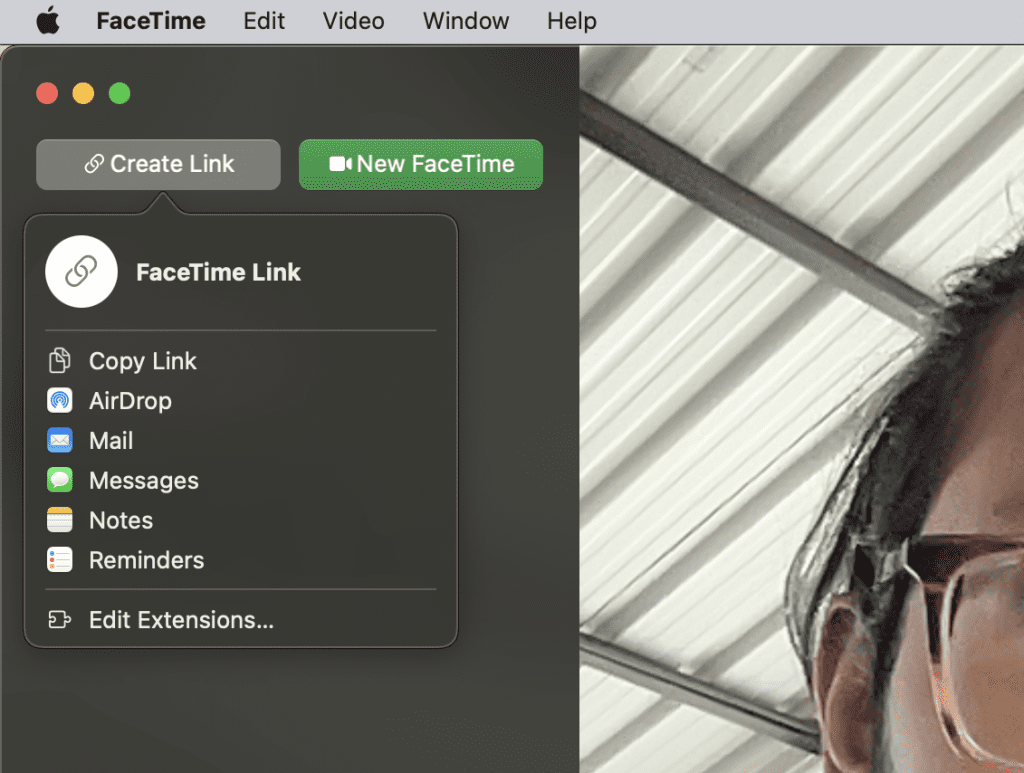
1. Open the FaceTime app on your iPhone or iPad.
2. Tap the “Create Link” button.
3. At the top of the screen, tap “Add Name” and give your call a name for your own convenience.
4. Choose how you want to share the link to the call, such as via text message, email, or social media.
5. Send the link to the person you want to invite to the call. They can click on the link to join the FaceTime call from their Windows PC.
It’s that easy! With just a few simple steps, you can start a FaceTime call from your iPhone or iPad and invite someone using a Windows PC to join.
Starting a FaceTime call from your iPhone or iPad and inviting someone using a Windows PC to join is similar to using a platform like Google Meet or Microsoft Teams. In both cases, you create a call and share a link with others, allowing them to join the call as long as they have the link.
How to Join a FaceTime Call on a Windows PC
Joining a FaceTime call on a Windows PC is easy as long as you have the link. Here’s what you need to do:
1. Make sure your webcam and microphone are connected to your PC so you can be seen and heard during the call.
2. Click on the link or paste it into your web browser (Microsoft Edge or Google Chrome are officially supported, though other Chromium-based browsers may also work). Note that Firefox is not supported for FaceTime on Windows.
3. You will be taken to a waiting room until the person initiating the call from an Apple device joins and allows you to enter the call.
4. Once you are allowed to enter the call, you can enjoy FaceTime on your Windows PC.
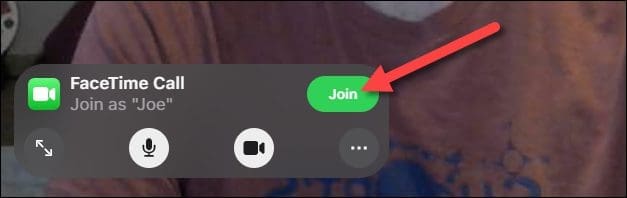
Using FaceTime on a Windows PC can be a bit cumbersome, as it currently only works if you receive a call initiated by someone using an Apple device. This means that you cannot use FaceTime on a Windows PC to initiate a call to your friends or family – they must first start the call from their Apple device.
While this limitation can be frustrating, it’s important to note that Apple has only recently made FaceTime available on other platforms, so it’s a step in the right direction. It may take some time before we see more full-featured support for FaceTime on non-Apple devices.
In the meantime, if you have a Windows PC and want to use FaceTime, just make sure your friends and family know to initiate the call from their Apple devices. You can then join the call from your PC and enjoy a video chat with them.