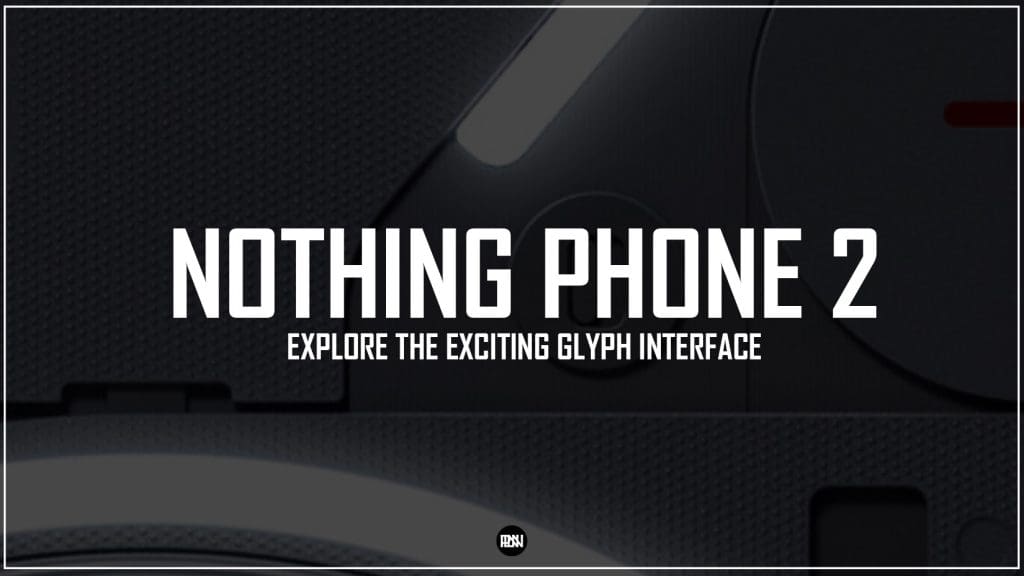Discover the incredible features of the Glyph Interface on Nothing Phone 2, including revamped LED strips and new functionalities.
Nothing has taken the Glyph lights to the next level, enhancing the backside with 11 LED strips. Alongside visual enhancements, new functionalities have been added to maximize the potential of these LEDs. In this comprehensive guide, discover the exciting ways to utilize the Glyph Interface for an enhanced experience.
Utilize the Glyph Interface as a Timer for Enhanced Timekeeping Experience
Manage your screen time and boost productivity with the innovative Glyph Interface on the Nothing Phone 2. Use the LEDs as a convenient countdown timer, eliminating the need to constantly check the screen. Simply set the timer, flip the phone face down, and watch the LED strip gradually fade away.
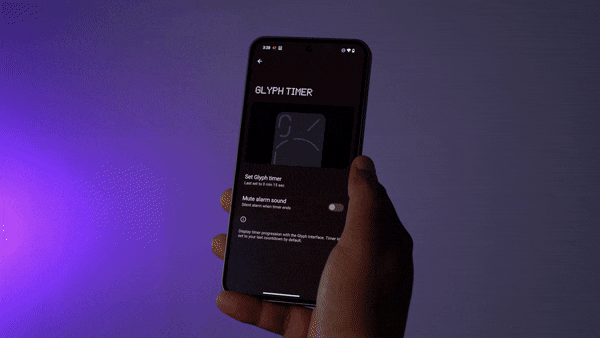
Compose personalized ringtones using the Glyph Composer
The new Glyph Composer app lets you create your own custom ringtones and light patterns using the Nothing Phone 2’s Glyph Interface. To get started, open the app and you will see five different pads. Each pad triggers a different light and sound combination.
To create your own sequence, simply tap on the pads in the order that you want them to light up. You can also record your own sounds by tapping on the record button. Once you have created your sequence, you can save it and use it as your ringtone or notification sound.
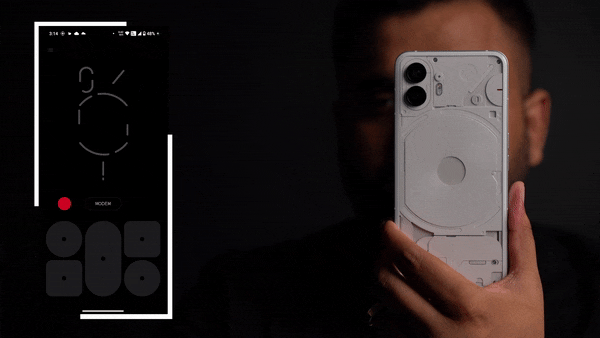
If you want to get creative, you can also remix sounds from Swedish House Mafia’s sound pack. To do this, simply open the sound pack and select the sounds that you want to use. Then, drag and drop the sounds into the Glyph Composer app to create your own unique sequence.
Third-party app support for Glyph Interface on Nothing Phone 2
The Nothing Phone 2 has finally added third-party app support for its Glyph Interface, a feature that was highly requested by users. The integration is currently only available with the Uber app, where the Glyph lights up to indicate your driver’s arrival at your pickup point. Nothing has also confirmed its partnership with Indian food delivery service Zomato for a similar integration.
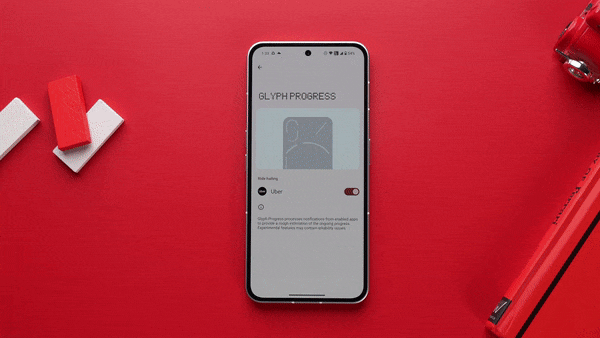
This is a welcome addition to the Nothing Phone 2, as it makes the Glyph Interface more useful and versatile. It also shows that Nothing is committed to listening to user feedback and improving the phone’s features.
Use the Glyph Interface as a torch
The Glyph Interface on the Nothing Phone 2 can now be used as an actual torch, in addition to its previous functionality as a flashlight when the camera app is open. To use the Glyph Interface as a torch, simply open the notification center on your Nothing Phone 2 and long-press the Torch tile. The Glyph Interface will light up instead of the camera flash.

This is a great way to use the Glyph Interface to save battery life, as the camera flash is much more power-intensive than the Glyph Interface. Additionally, the Glyph Interface can be used to create different light patterns, which can make it more fun and visually appealing to use as a torch.
Volume Level Indication
The Nothing Phone 2’s Glyph Interface can be used to indicate the current volume level. To set this up, follow these steps:
- Open the Settings app on your Nothing Phone 2.
- Tap on Sound & vibration.
- Tap on Glyph Interface.
- Scroll down and toggle on the Volume level indicator setting.
Once this setting is enabled, the Glyph LED strip on the right side of the phone will glow to indicate the current volume level. The brighter the glow, the louder the volume.
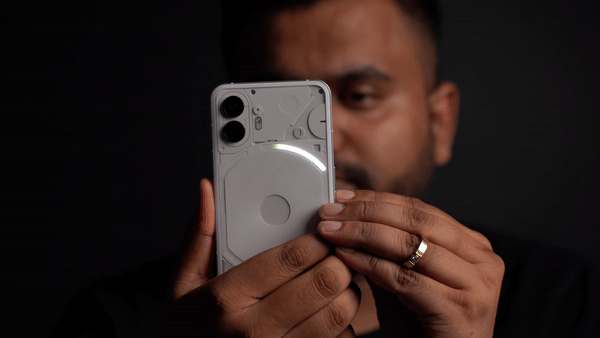
This is a great way to see the current volume level without having to look at the phone’s screen. It is also a fun way to customize the phone’s look and feel.
New Essential Glyph Notifications
The Glyph Interface on the Nothing Phone 2 can be used to receive essential notifications even when your phone is in silent mode. This is a great way to make sure that you don’t miss important calls or messages from your favorite contacts.
To use the essential notification feature, simply open the Settings app on your Nothing Phone 2 and go to Sound & Vibration> Glyph Interface. Then, toggle on the Essential Notifications setting.
Once this setting is enabled, the Glyph Interface will light up whenever you receive a notification from a contact or app that you have whitelisted. The Glyph Interface will continue to light up until you check the notification.
You can also enable the Flip to Glyph feature to get light-only notifications whenever you place your phone face down. This is a great way to see notifications without having to turn on your phone’s screen.
We have harmonized the colouring on the back components by having two colour tones versus multiple on Phone (1). This consistency has led to a more refined overall visual experience. pic.twitter.com/tdkKtCpCNc
— Nothing (@nothing) July 9, 2023
Other Glyph Interface Features
In addition to essential notifications, the Glyph Interface on the Nothing Phone 2 can also be used for a variety of other purposes. For example, the Glyph Interface can be used as a charging indicator, a timer, and a torch.
The Glyph Interface can also be used to customize your phone’s look and feel. You can change the color of the Glyph Interface, the pattern of the light, and the sound that is played when the Glyph Interface lights up.
The Glyph Interface is a versatile and powerful tool that can be used to make your Nothing Phone 2 more functional and stylish.