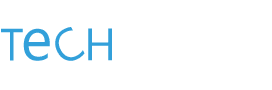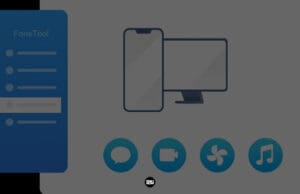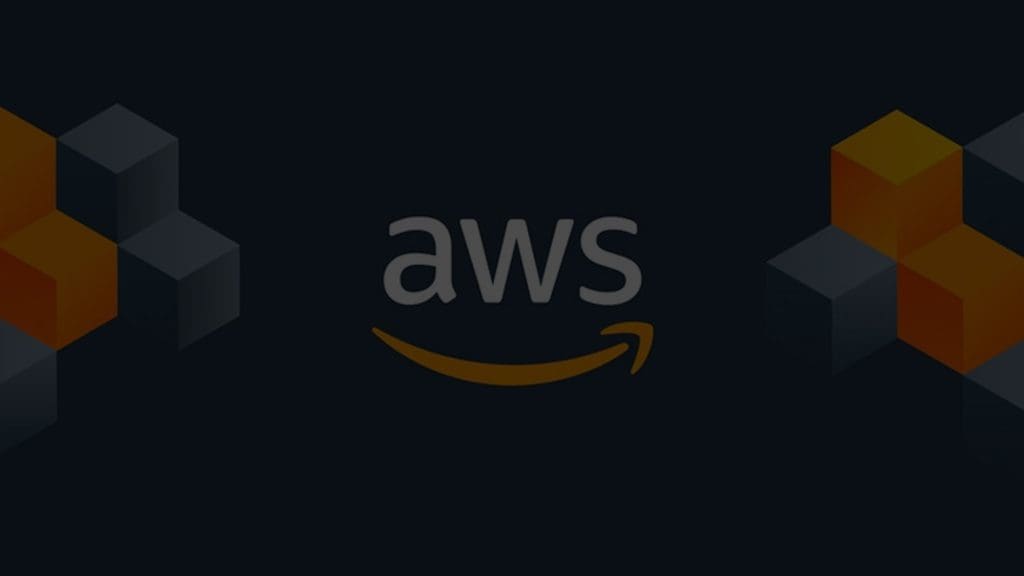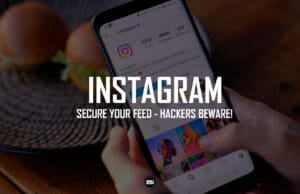Is your phone running slow or freezing? It might be time to give it a fresh start with a factory reset. Don’t worry, it’s easier than you think!
If you’re looking to sell or give away your device, or simply want to start anew, a factory reset of your Android phone can be your best solution. This process will restore your device to its original software state, just like the first time you powered it on. Let’s take a look at everything you need to know about performing a factory reset on your Android device.
Note: UI and methods for performing tasks can differ based on the Android version and device model. However, you can typically access the Factory Reset option by searching for it in the settings app’s search bar.
A Warning to Consider
Let’s start with the important stuff: before proceeding with an Android factory reset, it’s crucial to understand that all your data will be deleted, and the software will return to its original state. This includes all the apps and data stored on your device. To avoid losing any critical files, it’s essential to back up everything beforehand.
How to factory reset Android mobile using the settings
Open Settings: Go to your smartphone’s Settings app by tapping the gear icon in the app drawer or quick settings menu.
Locate “System” or “System and updates”: Look for the “System” or “System and updates” option in the Settings menu. Depending on your smartphone’s manufacturer, this option may be named differently. As an alternative, if your device’s settings app contains a search bar, type “Factory Reset” into it and tap to get straight to the reset area.
Tap “Reset options”: In the “System” or “System and updates” menu, locate and tap on “Reset options.”
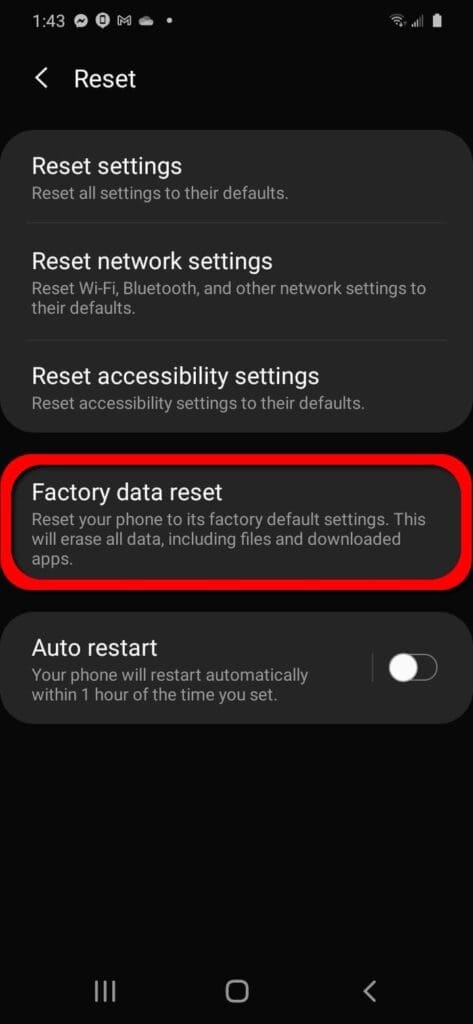
Select “Erase all data”: Once you are in the “Reset options” menu, you will see several reset options such as “Reset Wi-Fi, mobile, and Bluetooth,” “Reset app preferences,” and “Erase all data (factory reset).” Select the “Erase all data” or “Factory data reset” option.
Confirm the reset: A warning message will appear on your screen, informing you that all your data will be erased permanently. Read the message carefully, and if you are sure about the reset, tap “Reset phone” or “Erase everything” to confirm.
Enter your PIN if prompted.
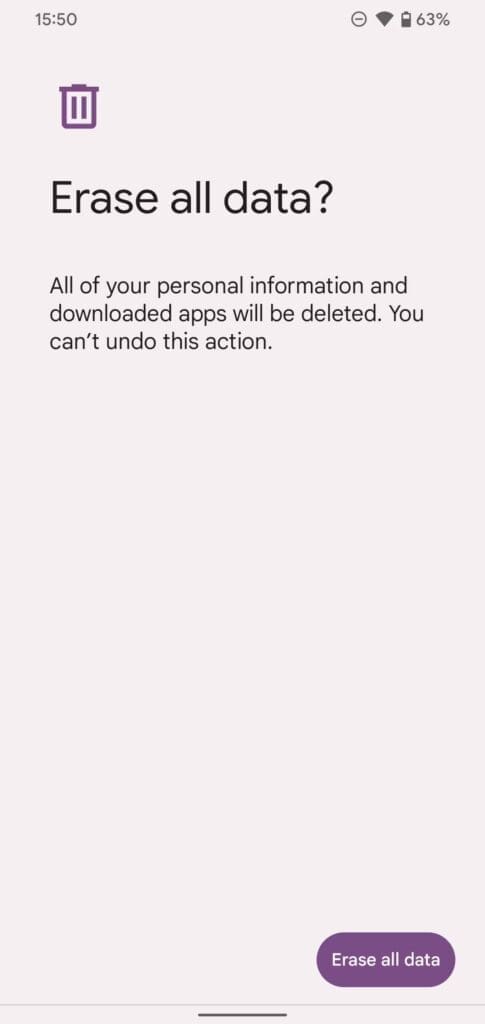
Wait for the process to complete: The factory reset process may take a few minutes to complete. Your device may restart multiple times during this process. Do not interrupt the process, and wait for it to complete.
Reset Android to Factory Settings Using Recovery Mode
The ability to access settings may be restricted for some users. This can be the result of a phone or software issue. Fortunately, there is a way to do it without using the user interface for consumers.
- Ensure that the phone is turned off.
- Simultaneously press and hold the Power and Volume Down buttons.
- Keep holding them until the screen comes on.
- A screen will appear with the word “Start” pointing at the power button, along with text and navigation instructions.
- Use the Power button to make selections and the Volume buttons to navigate.
- Scroll down using the Volume Down button until you see Recovery Mode.
- Select it by pressing the Power button.
- The phone will restart and display an Android robot in trouble.
- Press and hold the Power button, then press the Volume Up button while still holding the Power button.
- Use the Volume buttons to highlight Wipe data/factory reset.
- Press the Power button to select the option.
- Confirm by selecting Factory data reset and allow the phone to complete the process.
- Once done, select Reboot System now.
In conclusion, performing a factory reset on your Android phone is an effective way to get it back to its original state, especially if you’re experiencing software or performance issues. However, it’s crucial to back up all critical data and files before proceeding.
In this guide, we’ve shown you two methods of performing a factory reset, using the settings and recovery mode. We hope that you were able to reset your phone successfully with the help of this article.
If you found this guide helpful, please share it with someone in need or simply spread the word. Thank you for reading!