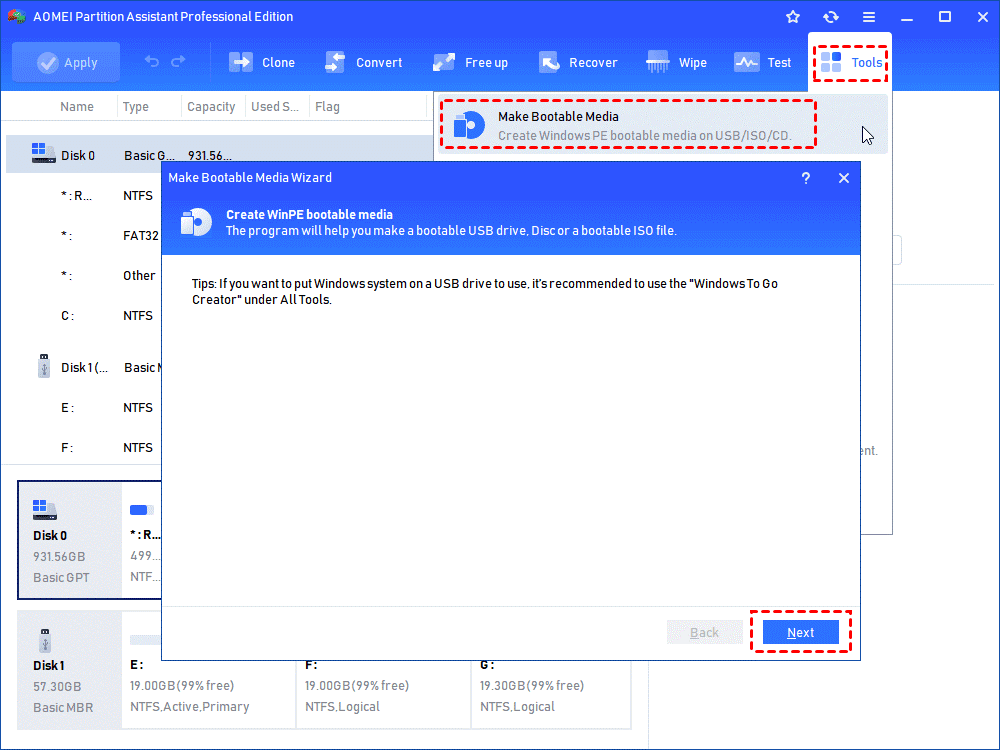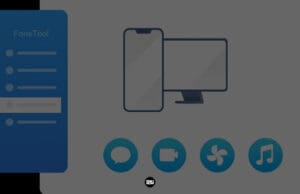Why hard disk partition disappear?
Some users may have inquiries: “I did not destroy the partition on purpose, so why is it gone?”
Partition loss can occur for a variety of causes. Some are common, while others are not. Partition loss can be caused by any of the following factors:
- Deleted by accident. Unfortunately, even pros commit this error.
- As a result of faulty sectors, the operating system may fail to recognize the partition.
- Partition loss can occur due to partition table destruction caused by viruses, other malicious software, or erroneous disk operations.
- A power loss causes a power surge, which can destroy the whole hard disk and all of its partitions.
- There is no volume label, drive letter, or partition name.
How to perform hard disk partition recovery in Windows 10/8/7
After reading these reasons, you may be apprehensive. But don’t panic, under certain situations, the lost partition can be recovered.
Way 1. Free recover lost partitions via CMD
In the start menu, type “CMD” and right-click to “Run as Administrator.” After typing “diskpart,” type the following commands in the order shown.
- type volume and hit Enter. Following that, all partitions on your computer will be displayed.
- Choose Volume X and click Enter (X is the number of partitions lost).
- Enter assign letter=F (F is the drive letter you reassigned for this partition).
After saving and exiting, check whether the partition is restored.
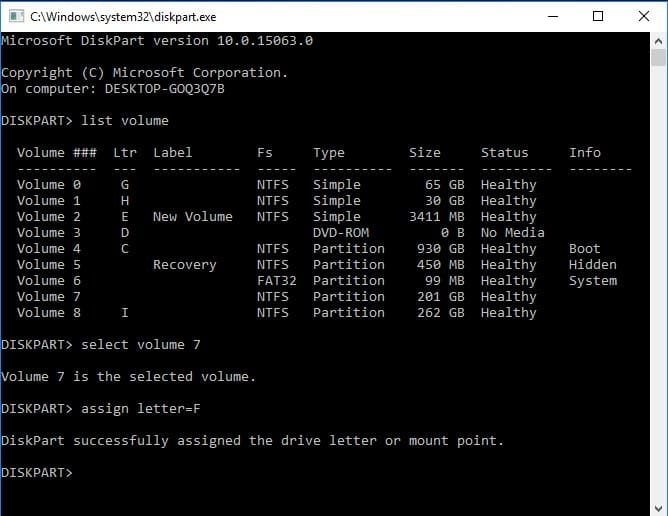
Way 2. Apply a hard disk partition recovery tool
You must not overlook this procedure if the partition is lost due to deletion or other causes. AOMEI Partition Assistant Professional is the top choice for partition recovery software and windows partition manager on Windows 11/10/8.1/8/7, XP, and Vista. It offers two search modes: Fast Search and Full Search. On one side, Fast Search rapidly scans the initial sector of each partition on the chosen disk to find the deleted or lost partition. On the other side, the Full Search thoroughly searches every sector of each partition on the selected disk, requiring more time.
AOMEI Partition Assistant Pro can not only recover lost partitions and data on partitions in a few simple steps, but it can also repair hard disk partitions:
Check the partition: Determine whether there are any faulty sectors in the partition and repair them.
Surface examination: Determine whether the disk has any faulty sectors.
Rebuild MBR: Can resolve the issue of system boot failure caused by a corrupted MBR.
Note: In order to ensure the successful recovery of the partition and data, please do not perform any other operations on this partition, otherwise the partition may not be restored.
Step 1. Download and install AOMEI Partition Assistant Pro, click “Recover”> “Partition Recovery ” on the main page.
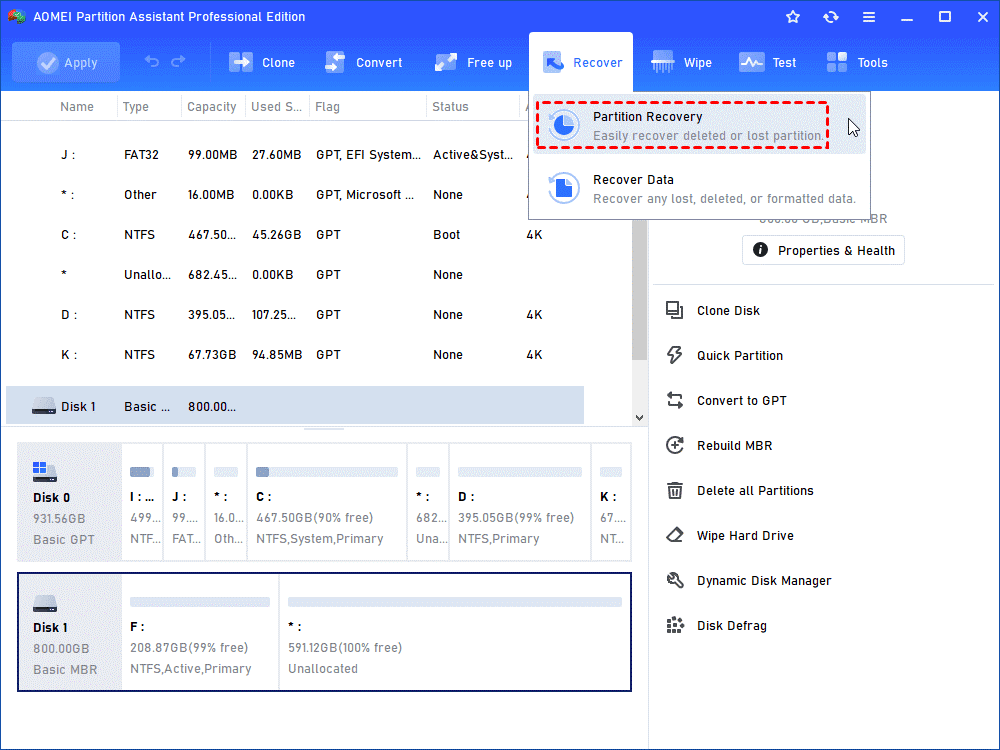
Step 2. Choose the disk which contains the lost partition in the window. Then click “Next”.
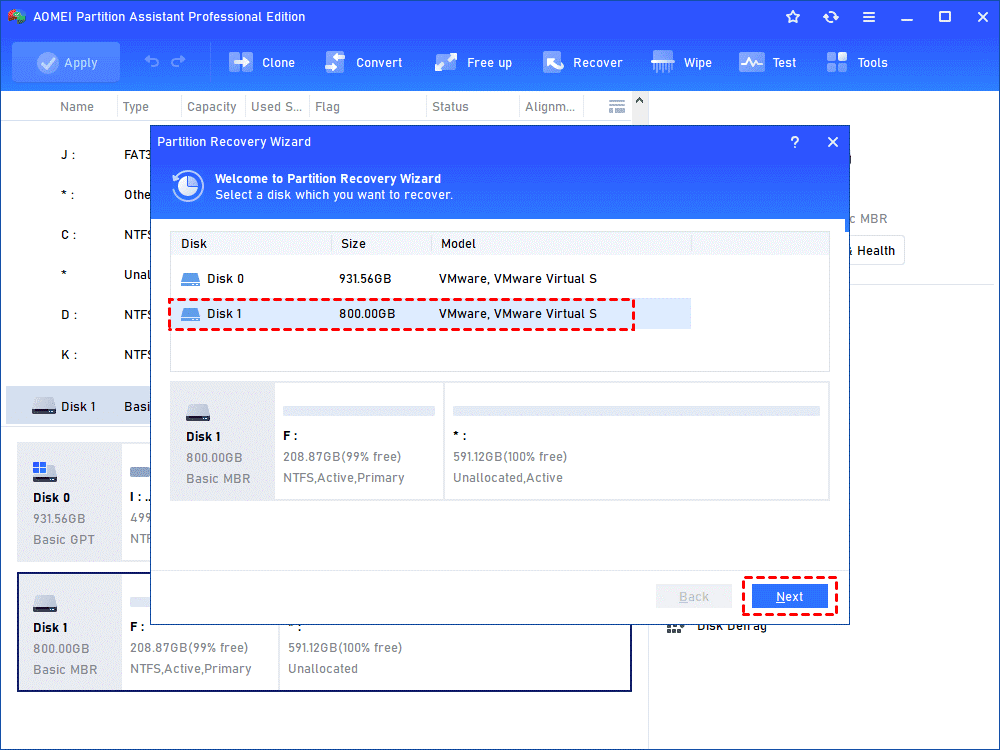
Step 3. In the subsequent window, choose a proper search method and click “Next”.
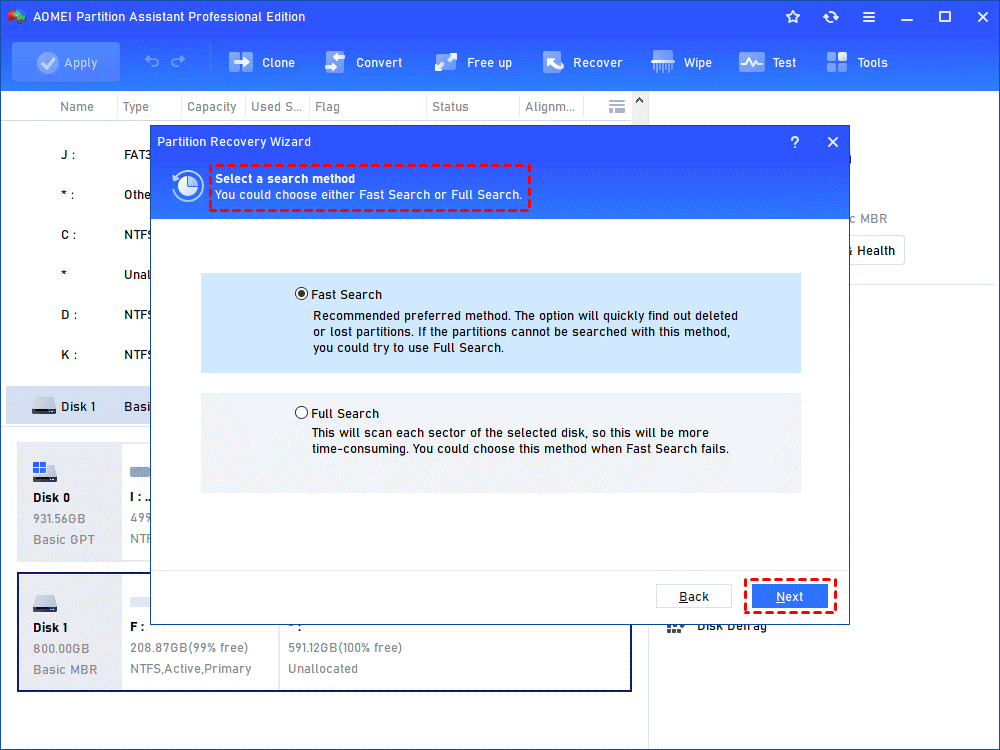
Step 4. It will scan the selected hard disk, then all the lost partitions will be listed and choose one you want to recover.
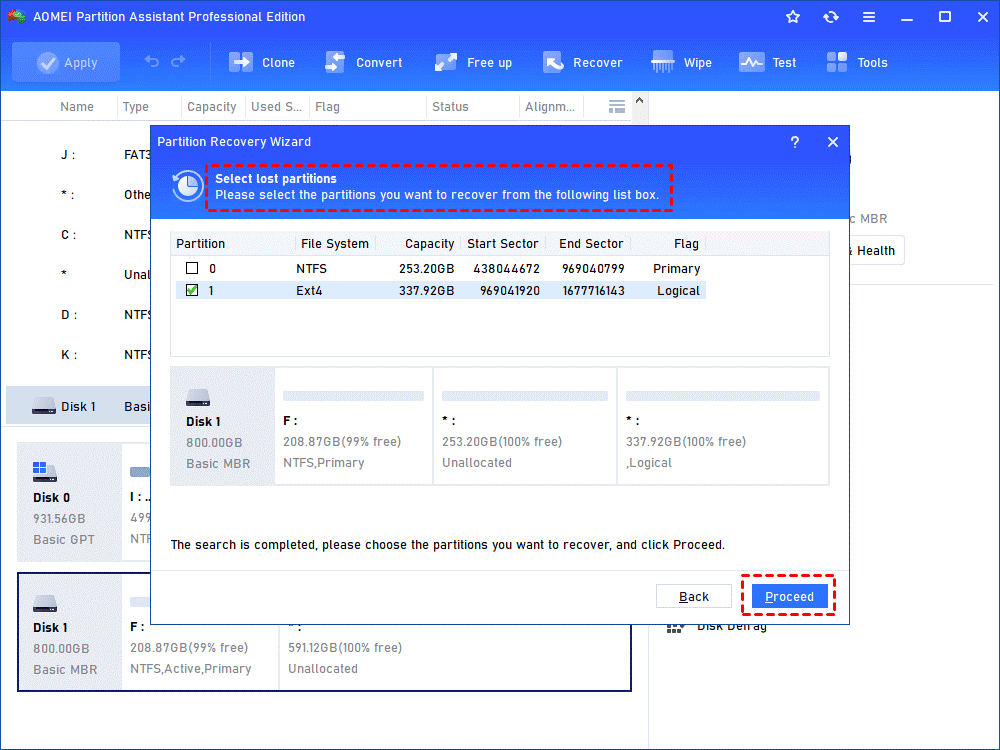
Tips:
- The missing partition has been mentioned; where you can examine the File System, Partition Capacity, and other information here.
- You may double-click any partition to see whether it is the one you wish to recover.
- You can restore these partitions all at once by checking the box next to the partitions.
Step 5. you have successfully recovered the lost partitions.
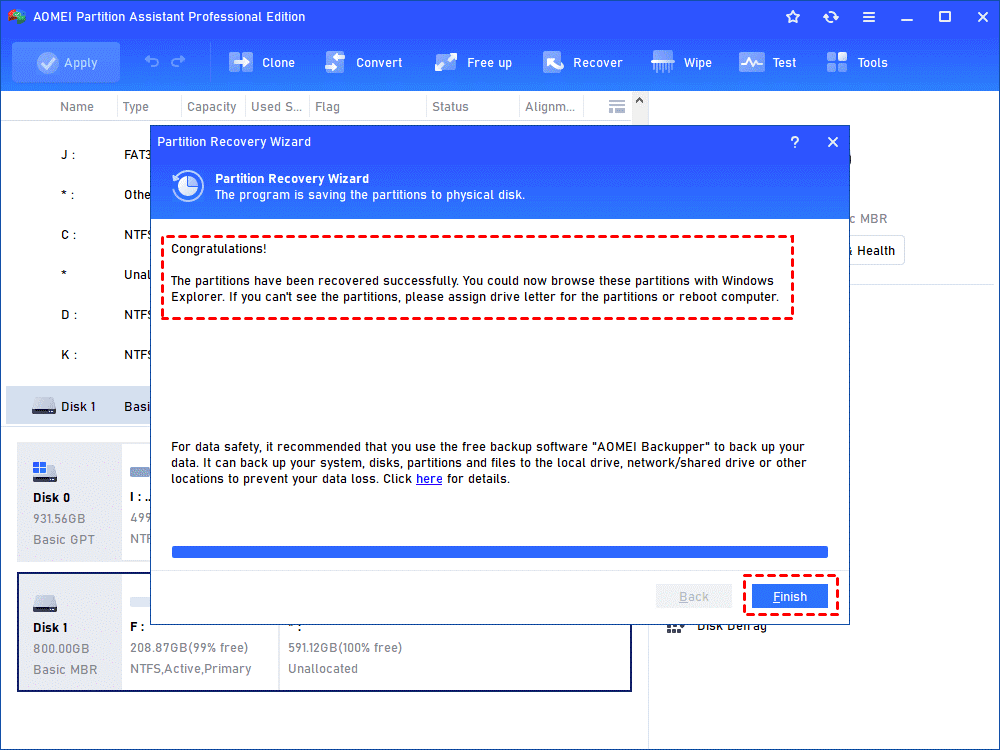
What’s more, if you accidentally delete the boot partition on the primary SSD, first of all, you can use AOMEI Partition Assistant Professional to create a bootable USB drive. It will hold the pre-installed AOMEI Partition Assistant Pro.
Using the bootable USB stick, start your machine where the boot partition was accidentally lost, access the main interface of this hard disk partition recovery program, and follow the instructions above to recover the deleted boot partition in Windows.
Final lines
You can quickly and successfully perform hard disk data recovery in Windows with AOMEI Partition Assistant Professional. Aside from this outstanding feature, this flexible program can also help you transfer your operating system to another hard disk without reinstalling, wipe your hard disk, convert a basic disk to a dynamic disk, or a dynamic disk to a basic disk without losing data and so on.