Transferring data from one internal hard drive to another can be necessary for several reasons:
Upgrading or replacing a hard drive: If you have a new or larger hard drive, you may want to transfer your data from the old drive to the new one. This is common when upgrading to a faster or higher-capacity hard drive, or when replacing a failing or damaged drive.
Data backup and redundancy: It is always a good practice to have multiple copies of important data. By transferring your data to another internal hard drive, you create a backup or redundancy in case the original drive fails or becomes corrupted. This helps protect your data against loss due to hardware failures, accidental deletion, or other unforeseen events.
Data migration: When setting up a new computer or reinstalling the operating system, you may need to transfer your existing data from an old internal hard drive to a new one. This ensures that you retain your files, settings, and applications without starting from scratch.
These are just a few examples of why transferring data from one internal hard drive to another might be necessary. The specific reasons can vary depending on individual needs and circumstances. Regardless of which of the above scenarios you are in, you may be asking how to efficiently copy a large number of files from one drive to another. By continuing to read, you will gain valuable insights into correct method for copying programs and the operating system (OS).
Top Hard Drive Data Transfer Software for Windows 11/10/8/7
Say goodbye to the tedious task of manual copy and paste, and ensure a bootable operating system (OS) after transferring with the help of specialized hard drive copy software. AOMEI Backupper Professional, regarded as the best software for hard drive cloning, is here to assist you. Take advantage of its 3 powerful features for seamless data transfer between two internal or external hard drives:
File Sync:
- Effortlessly move a large number of files between two drives simultaneously.
- Transfer files from PC to PC, sync two NAS devices, or sync local folders to a cloud drive, among other options.
Disk Clone:
- Copy all data from the source drive, including programs and the operating system, to the destination drive, allowing immediate use without reinstallation.
- Clone various types of disks, such as internal or external hard drives, HDDs or SSDs, SATA or PCIe disks.
Supports all Windows PC operating systems, including Windows 11, 10, 8.1, 8, 7, Vista, and XP.
Download and install AOMEI Backupper now to streamline your data transfer process. In the following section, you’ll learn how to transfer data from one hard drive to another step by step.
How to Transfer Data from One Internal Hard Drive to Another
Let’s guide you through the process of transferring data from one hard drive to another using AOMEI Backupper, focusing on the disk clone feature. Please follow the detailed steps below:
Preparations:
Ensure you have a new hard drive ready and connected to your computer, ensuring it is detected. Install and launch AOMEI Backupper, the reliable hard drive cloning software, to initiate the data transfer from the old hard drive to the new one.
Step 1 – In this software navigate to the Clone tab and click on Disk Clone to begin transferring data between the two hard drives.
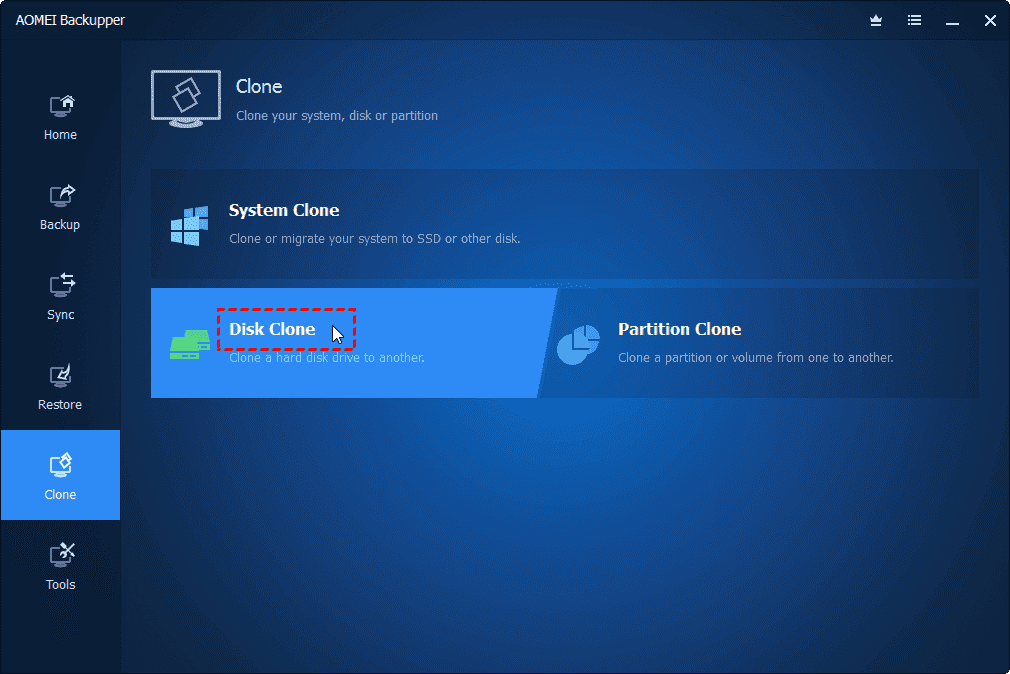
Step 2 – Choose the source disk from which you want to transfer the data, and then click on the Next button.
Step 3 – Select the new hard disk as the destination for the data transfer, and then click on the Next button. A window will appear, informing you that the destination disk will be overwritten during the cloning process. Simply click OK to confirm and proceed.
Optional: If your destination disk is an SSD, you can check the SSD Alignment option. This will optimize the reading and writing speed of your SSD, as well as enhance its lifespan.
Step 4. Click on Start Clone to initiate the safe and easy transfer of data from one hard drive to another.
Summary
Are you wondering how to transfer data from one internal hard drive to another on Windows 10, 8, or 7? There are multiple methods available, but if you’re looking for a quick and secure solution, we recommend using the best hard drive cloning software: AOMEI Backupper.
Furthermore, AOMEI Backupper offers powerful features such as cloning a hard drive to over Ethernet or a smaller SSD, as long as the SSD has enough space to accommodate all the data from the source disk. Another notable capability is the ability to clone an MBR disk to a GPT disk, ensuring bootability after cloning. Simply change the boot mode from Legacy to UEFI.
For server users, we recommend trying the AOMEI Backupper Server, designed specifically for server environments.




















